Throughout this presentation you will see the following screens, the one on the left will always be the Android and the one on the right will always be the IPhone.

ANDROID
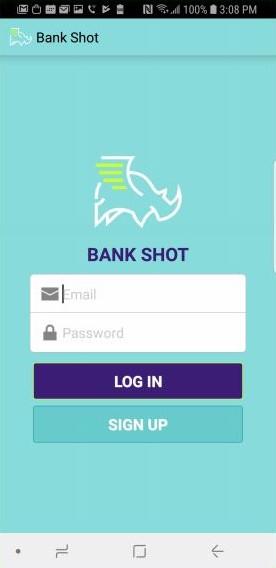
IPHONE
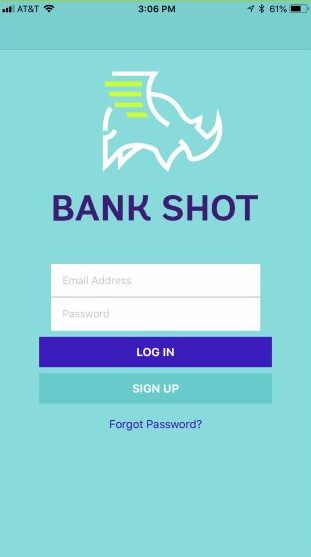
The Bank Shot App is free to download and available in both for the Android and the IPhone. Once you download the app you can sign up on the app as long as you have the broker code which your broker will provide.
To begin the sign on process selelct Sign Up found underneath the Log In button on the home screen.
SIGNING UP FOR THE FIRST TIME
ANDROID
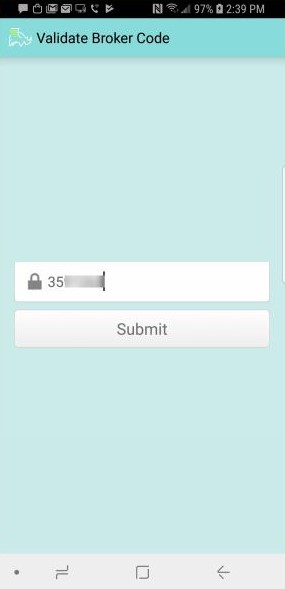
- The first piece of information you will add is the broker code.
- Enter code 6039304 to connect with Strategic National Title Group (STNG).
- This will connect you to their portal and all your transactions will go directly to this location.
IPHONE
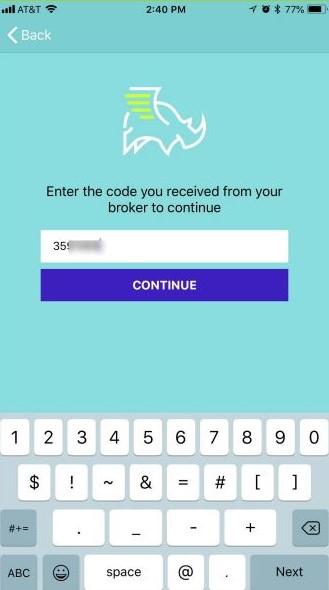
- The first piece of information you will add is the broker code.
- Enter code 6039304 to connect with Strategic National Title Group (STNG) This will connect you to their portal and all your transactions will go directly to this location.
- On the IPhone you select Continue to move to the next page
ANDROID
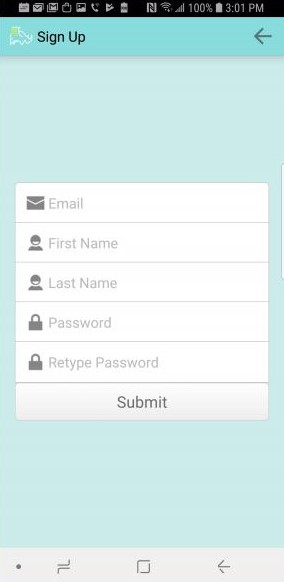
- This screen will complete the sign up process. Your email will be the first piece of information you will enter to sign onto the app. Enter your First and Last name and then create a password. Once you are done, select submit. You will go back to the sign on screen and will have to sign on for the first time with your email and password.
- Please make note of your password so that you do not have to create a new one or use a computer generated one.
- You will only go through this process of signing up once and then you are good to go.
IPHONE
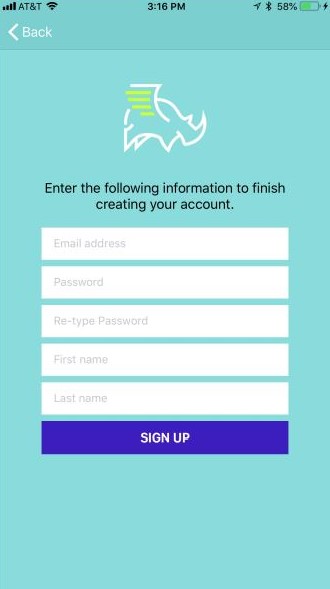
- This screen will complete the sign up process. Your email will be the first piece of information you will enter to sign onto the app. Create a password and then enter your First and Last name. Once you are done, select submit. You will go back to the sign on screen and will have to sign on for the first time with your email and password.
- Please make note of your password so that you do not have to create a new one or use a computer generated one.
- You will only go through this process of signing up once and then you are good to go.
EARNEST MONEY SCREENS
ANDROID
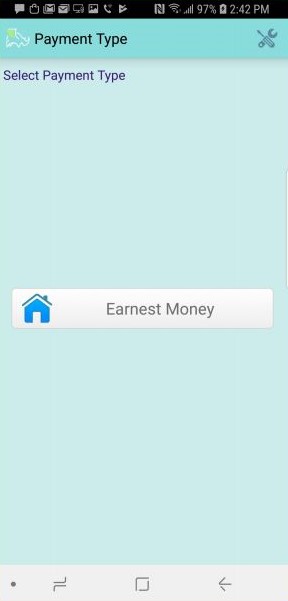
- Press Earnest Money Button
IPHONE
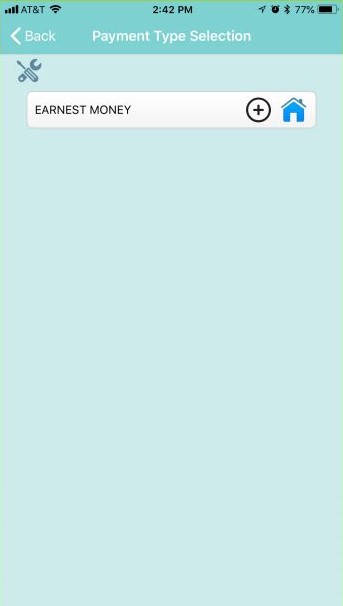
- Select the + symbol to the right on the Earnest Money button.
ANDROID
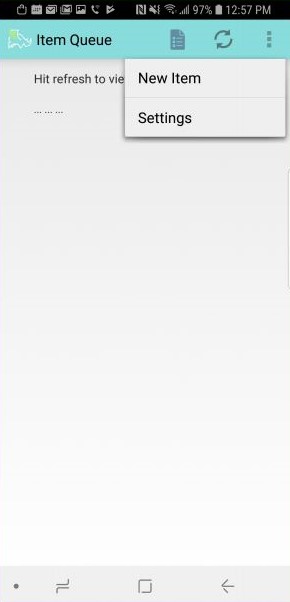
- Android will take you to this screen. Select the three dots in the upper left hand corner and the above drop down menu will appear if it is not already showing.
- Select New Item from this menu
IPHONE
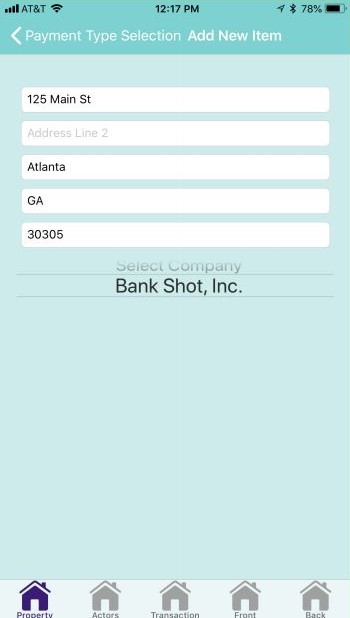
- From the navigation buttons at bottom you note that the first screen asks for the property Address and also allows you to select who the Funds will be going to.
ANDROID
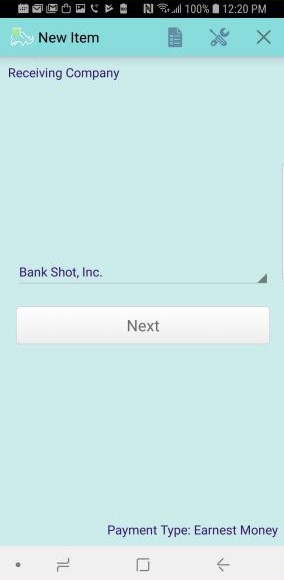
- After selecting New Item, on the Android Only, you will go to a separate screen to allow you Select the broker you want the funds to go to. This Screen is populated based on which brokers you are Registered with. Select Next once you have selected The correct broker.
ANDROID
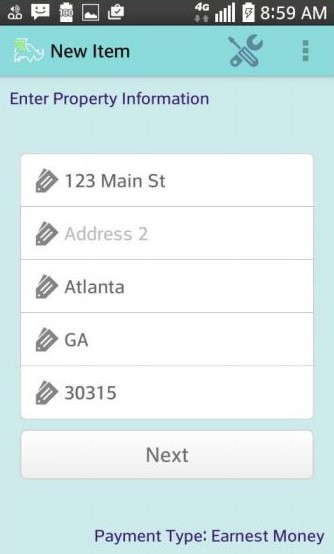
- Add the property address, press NEXT when done
IPHONE
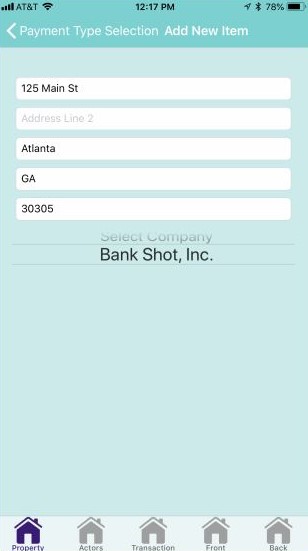
- Add your property address, note the NEXT Button on the keyboard, once you have entered All required information.
For both phones, please review what was entered for accuracy before moving forward. Selecting NEXT on the Android will move you to the next screen. Select the next icon on the bottom of the IPhone to move to the next screen.
ANDROID
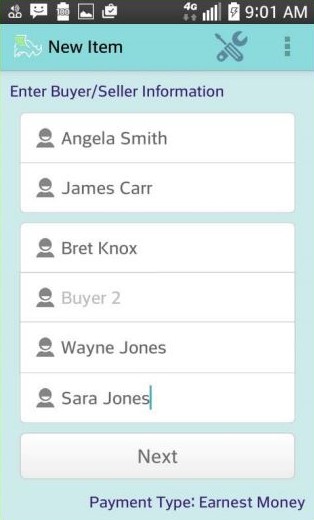
IPHONE
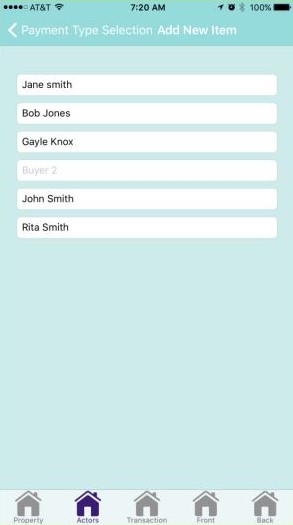
On both phones you enter the Listing Agent, Selling Agent and Buyer(s) and Seller(s)
ANDROID
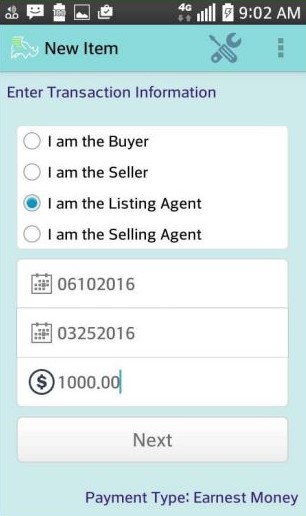
IPHONE
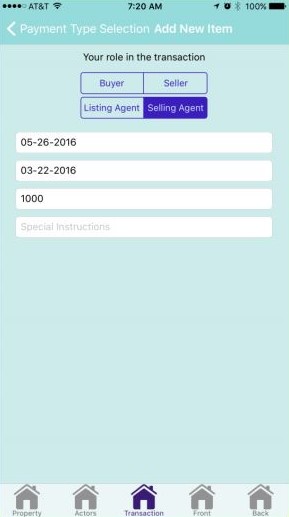
- Note: Special Instruction for IPHONE is The last item on this screen.
Enter your role, listing or selling agent, the contract closing date, the binding date and the amount of the Check.
ANDROID
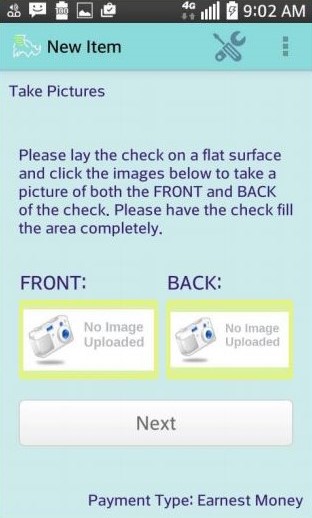
- Select No Image Uploaded button for front On the Android
IPHONE
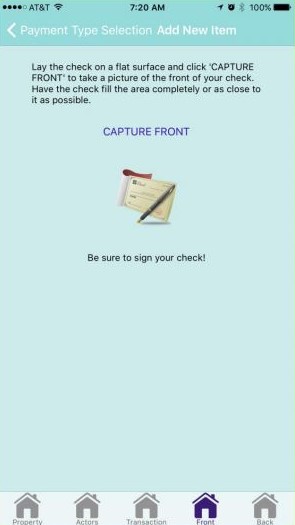
- Select Capture Front
Take picture LANDSCAPE/HORIZONTAL, make sure the background can be seen around all edges, and use a plain background. The camera technology will take the picture when it deems the image is acceptable. You will see a red line that will appear at the bottom and if you are not close enough or the image is not within the area outlined you will see a pop up message appear. Once the image is correctly centered and close enough the app will automatically snap the picture and save it.
NOTE: NO CHECK IMAGES ARE SAVED TO THE PHONE, THEY ARE ONLY SAVED IN THE APP AND ONCE THE USER SELECTS SUBMIT THE IMAGES ARE NO LONGER AVAILABLE.
ANDROID
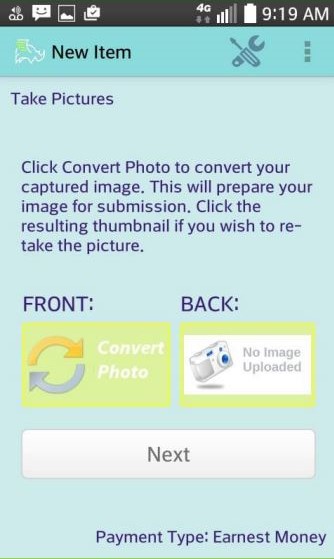
- On the Android please select Convert Photo before taking the back of the check
IPHONE
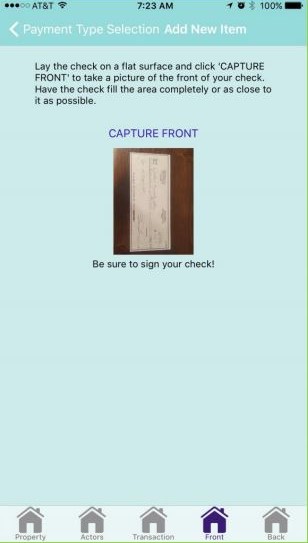
- Select icon at the bottom of the screen to take the back of the check image
ANDROID
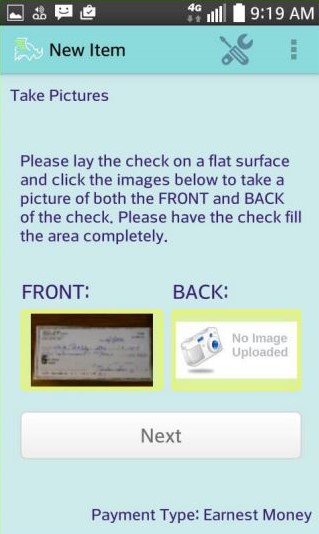
- Android, select No Image Uploaded under BACK
IPHONE
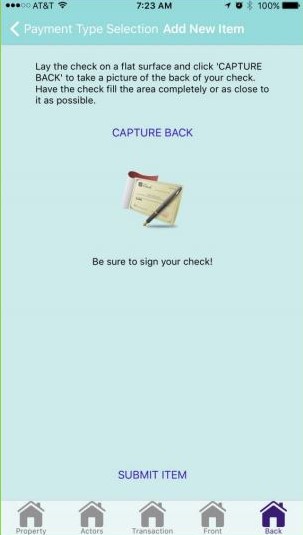
- Select Capture Back
PLEASE BE SURE TO WRITE ON THE BACK OF THE CHECK BEFORE TAKING THE IMAGE: FOR DEPOSIT ONLY. PLEASE BE SURE TO WRITE THIS IN THE ENDORSEMENT AREA ON THE BACK OF THE CHECK. CHECKS THAT DO NOT HAVE FOR DEPOSIT ONLY WRITTEN ON THE BACK WILL BE REJECTED. ALL MOBILE IMAGES MUST HAVE THIS ON THE BACK IN ORDER FOR THE ITEM TO BE ACCEPTED.
ANDROID
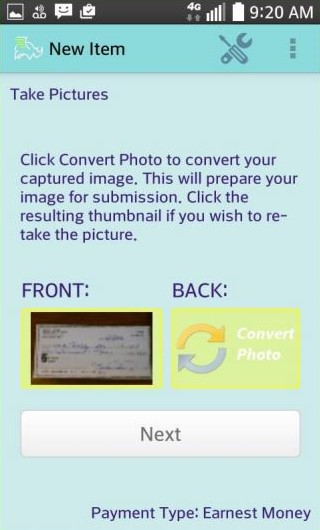
- Convert Photo on Android for the back image before selecting NEXT
IPHONE
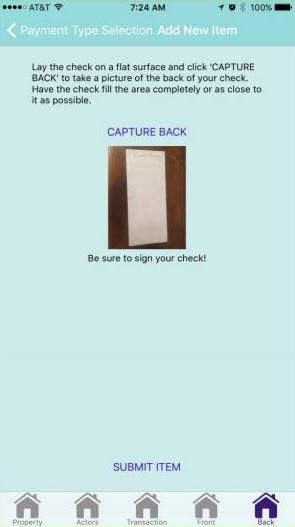
- You will see the image you just took
ANDROID
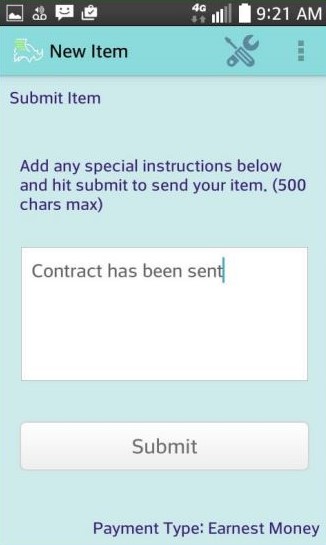
- Android, you can write any special instructions Here before selecting Submit
IPHONE
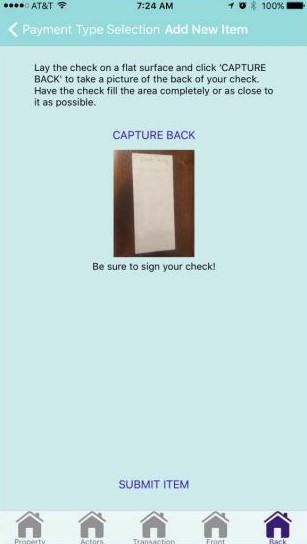
- You are ready to Submit the check
ANDROID
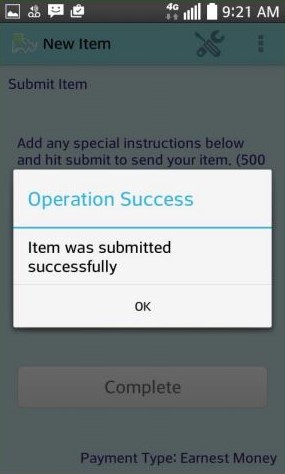
IPHONE
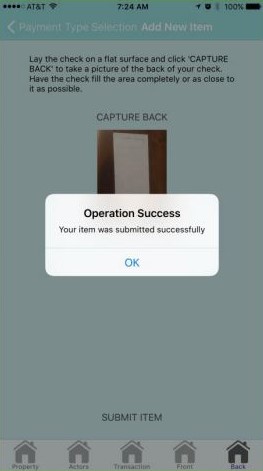
A small pop up box will appear once you select Submit Item or Complete asking you to confirm the amount of the check. Please take a moment to make sure the amount you entered is the correct amount of the check. If it is select yes, if it is not select no and go back and update the correct amount of the check.
Your check has been successfully submitted once you see the Operation Success Screen.
HOW TO MONITOR ITEMS SENT
ANDROID
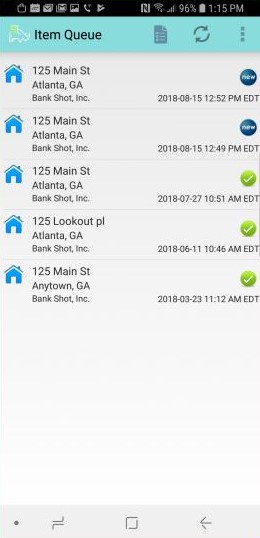
- On the Android once you select OK after you get Operation Success you are taken to the above screen. Select the two arrows to the left of the three dots in the upper right hand corner to refresh your screen.
- You can always get to this page to check items sent by selecting the Earnest Money bar and then hitting the refresh arrows on this screen to get a status update on your items sent.
IPHONE
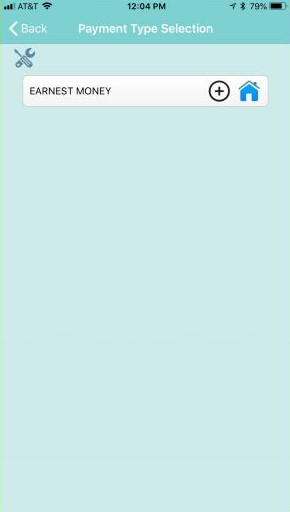
- On the IPhone once you select OK on the Operation Success message you are taken to this screen. You can see the blue circle says new and there are items with a green check mark. The new designation will remain with the item until it is deposited by the title company. Once it is sent to be deposited you will see a blue circle with an ! in the circle and once it has been accepted you shall see a green check mark. From the time the item is sent to be deposited until the green check mark appears is usually no more than 5 minutes. If the image is not acceptable you will immediately see a red X and you will need to resubmit your item.
ANDROID
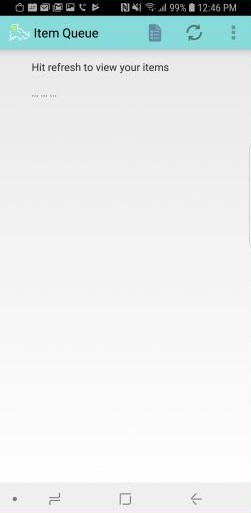
- Once you refresh your screen on the Android you will see the list of items you have sent and their status.
IPHONE
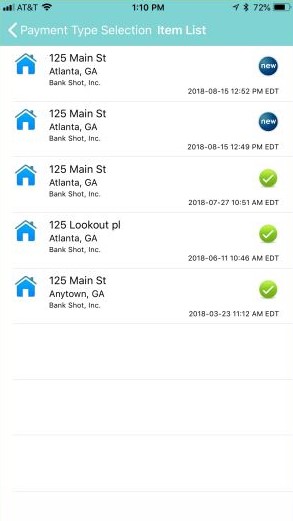
- If you need to check on the status of items after you have signed out of the app, sign back in and select the icon on the Earnest Money button and that will show the list of items you have submitted and their status
For both the Android and IPhone the symbols are the same to reflect an items status.
Blue circle with the word NEW is an item recently submitted but not yet deposited by the office. It will remain like this until
they submit the item for deposit.
Blue circle with an ! means the item is processing, you need to make sure you check back again to confirm a green check
mark.
Green check mark means the check has been accepted and the earnest money has been delivered.
Red circle with an X means the item was rejected. You will need to resubmit the item usually due to image quality. Confirm you use a plain background, dark back ground is best as most edges of checks are white, even those with a border, so the software needs the dark background to find the edges of the check. It is usually not a good idea to use a plain white piece of paper as the edges of the check will disappear. Did you write For Deposit Only on the back? Did you enter the correct amount of the check? These are the most common issues and will usually resolve any problem.









